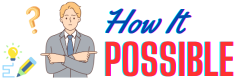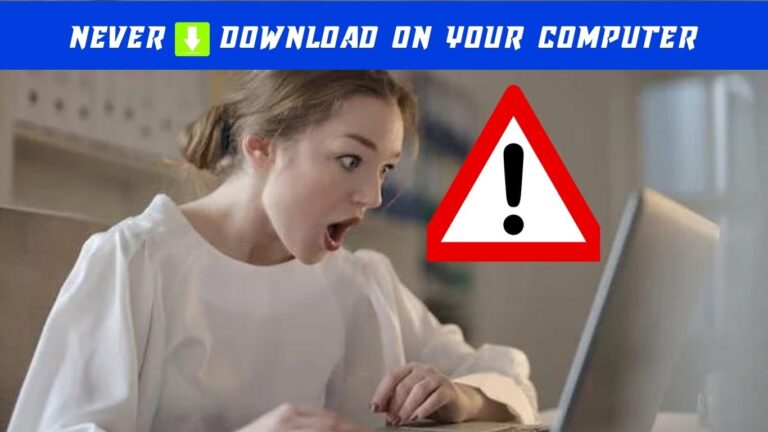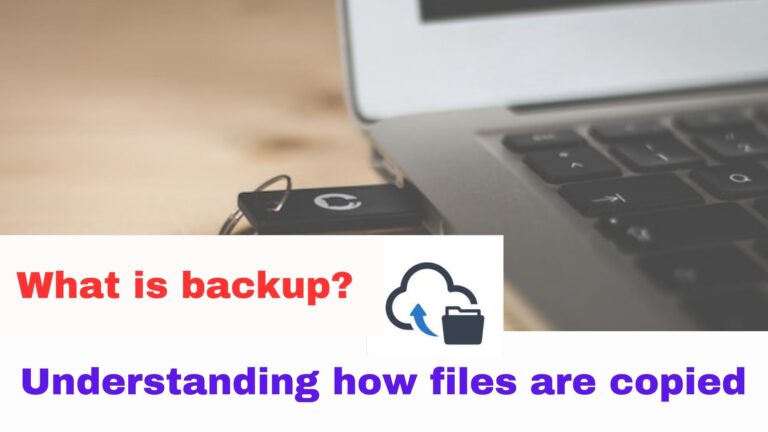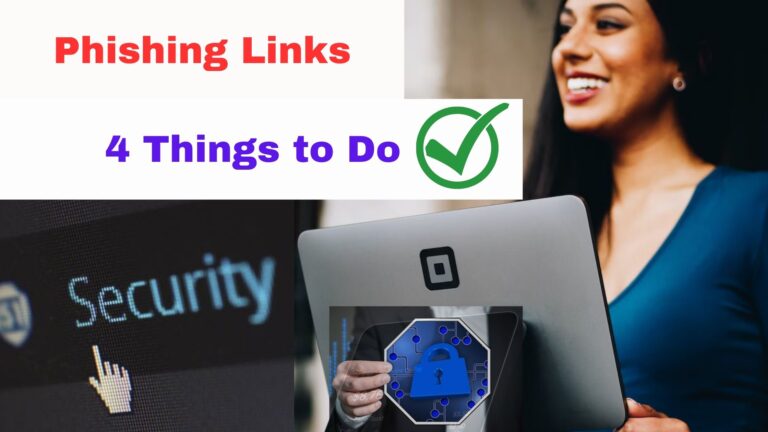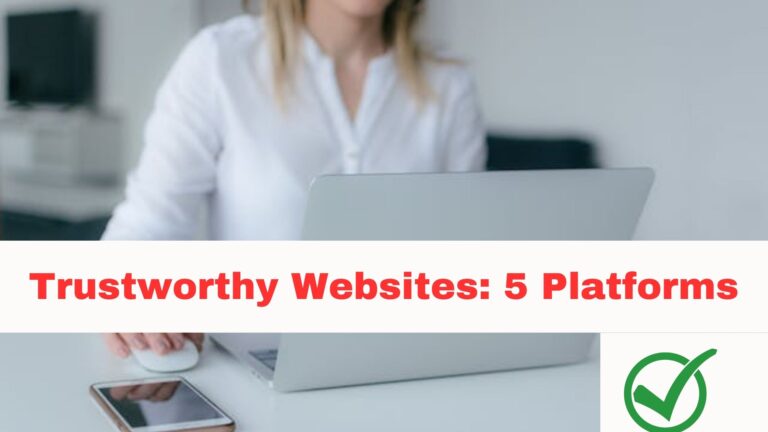How To Backup On Iphone (Ios)?
Here are some tips that will help you save space in the cloud and back up files to iCloud such as photos, WhatsApp conversations, apps, and other files.
As part of the process of keeping the information saved on your iPhone ( iOS ) safe and secure, back up your iPhone ( iOS ) to iCloud as well as your computer ( Windows or macOS ). The backup copy of the data has been backed up in the cloud and it can be retrieved whenever needed. The important thing about this feature is that you do not have to worry about losing any of the important data that has been saved on your cell phone if the unit stops working, for example, because you will not run the risk of losing their data if the device stops working.
Below you will find a description of what a backup is, as well as what it is used for on the iPhone (iOS). It is also described in the lines below how to schedule automatic backups on your cell phone, how to restore a backup in case you have changed your device, and what to do if you run out of iCloud storage space before you can complete the device backup. There are also some free tips available on how to increase the amount of free space on your iCloud account.
Everything about backup on iPhone (iOS)
The following are eight questions related to backup on the iPhone (iOS) that will help you understand everything about copying files on the iPhone (iOS). In the following section, you will find a list of topics that will be covered in this series.
- What is backup on iPhone and what is it for?
- How to backup on iPhone?
- How to schedule automatic backups on iPhone?
- How to restore an iPhone backup?
- I can’t make a backup due to lack of space. How to solve?
- How to buy space on iCloud?
- How to Backup iPhone (iOS) to Windows PC?
- How to backup iPhone (iOS) on macOS?
1. What is iPhone backup and what is it for?
Moreover, a backup for an iPhone (iOS) is a copy that is saved in the cloud of all the data that is stored on the device, so that you won’t lose important information if the phone stops working. Also, because of the feature, switching from one smartphone to another is made easy and practical, because you can copy and transmit all your data from one to the other in a simple as well as practical way, which is useful for device switching.
The purpose of the backup, in general, is to protect the data that has been stored on the cell phone. This app allows you to save the details about the apps and devices on your phone, the device settings, as well as the positions of iPhone apps on your Home Screens, the messages that you have received through iMessage, the photos you have taken and saved in your Gallery, as well as the history of your purchases. Apple Services . It is also possible to save Apple Watch backups with iPhone Backup as well.
2. How to backup iPhone?
Open your phone’s settings on the left side and tap on your name to access iCloud, where you can back up your iPhone (iOS). When you have clicked on “iCloud”, go to the “iCloud” tab, and then click on “iCloud Backup” to begin.
After clicking the “Back Up Now” button, you will have to wait a few moments before the backup is completed.
3. How to schedule automatic backups on iPhone?
Using iCloud’s automatic backup feature, you can encrypt the backups that occur on your iPhone (iOS) in a simple manner to improve the speed of your iCloud backups. This can be done by logging into your device settings, clicking on your name, then clicking the “iCloud” option;
Next, tap the “iCloud Backup” button and then toggle the switch next to the phrase “Back Up This iPhone” to enable the feature. The next time your iPhone (iOS) is charged and connected to the charger and Wi-Fi network, iCloud will automatically back up your device every day while the device is locked and plugged into the charger and Wi-Fi network.
4. How to restore an iPhone backup?
If you wish to restore an iCloud backup, you must follow the steps outlined on the initial setup screen of your iPhone in order to do so. In this case, it will be necessary for you to format your phone back to factory settings if you have just received it or if it is new.
The steps you need to follow when setting up a new cell phone or formatting an old one will guide you until you reach the “Apps and Data” screen on your new or formatted cell phone. You can now choose to restore from an iCloud backup if there is one available. Click on this option and log in with your Apple ID if there is one available.
Once you have selected the most recent backup file, you will have to wait until the transfer has been completed. Depending on the amount of data that needs to be recovered, this procedure can take anywhere between a few minutes and several hours to complete, depending on the amount of data that needs to be recovered.
5. I can’t make a backup due to lack of space. How to solve?
The backup will not be able to be completed if you do not have sufficient space available in your iCloud account. If this is the case, you will be able to purchase additional cloud storage space or delete some files from your iPhone that may use a lot of space, for example, very heavy applications that take up a lot of space.
It may also be of use to disable the backup function of the iPhone Photos app in iOS, and replace it instead with Google Photos, which is a useful option in these cases. Click on the name of your account under settings and you will be able to see what you have saved. Once you have done this, you will want to tap “iCloud”, “Photos” and turn off the feature called “Sync this iPhone.”.
Nevertheless, it is worth double checking if the Google Photos backup has been activated before proceeding with the procedure. This is the case if you have an iPhone (iOS) and you open the app and you click on your photo in the upper right corner of the screen, as shown above. Then, click “Backup” and confirm that the photos and videos will be saved in the cloud by clicking the “confirm” button.
Click on the gear icon in the top corner of the screen, and make sure that the “backup” switch is enabled so that the backup storage will continue to run automatically.
6. How to buy iCloud space?
You can also purchase extra space from iCloud if the free storage provided by the service is insufficient to complete the backup. This can be accomplished by navigating to your phone’s settings, clicking on your name, and then choosing “iCloud.”.” Next, you should click on the “Manage Account Storage” option of your phone’s settings and then choose “Buy More Space” or “Change Plans”.
Next, you will want to check out the options that are available to you and choose the one that best fits your needs. The next step is to click on the “Buy” button located in the top right corner of the screen, and then to proceed with the purchase.
7. How to Backup iPhone (iOS) to Windows PC?
It is also possible to back up your iPhone from your Windows PC if you don’t want to use the iCloud service. Below you will find a step-by-step guide that will guide you through the process.
-
Use the USB cable or adapter that came with your iPhone to connect it to your computer;
-
On your PC, open the iTunes app by clicking on the icon. It is important to note that if you do not already have iTunes installed on your computer, you should download it to your computer for free from Apple’s website.
-
During the initial recognition of your iPhone by iTunes, click the iPhone icon in the top bar of the iTunes window when it shows up;
-
It is possible to backup your iPhone using iTunes by clicking “Back Up Now” in the Summary section of the program.
-
Let the backup process complete so that you can restore the data. According to the file size and the number of files to be backed up, the backup process may take a while to complete.
-
After your backup is complete, you can check the success of the backup by going to the “Summary” section of iTunes and checking whether it was successful. A date and time will be displayed there that indicate when the last backup was taken.
As a precaution, you will need to keep your iPhone connected to your computer, and keep your computer on so that the backup process will continue smoothly.
You may also set iTunes up so that whenever your iPhone is connected to your computer it will automatically back up your iPhone. You can do this by selecting the “Devices” tab from the iTunes menu and selecting “Preferences” from the iTunes menu. Secondly, make sure that you check the box next to “Back up automatically when this iPhone is connected”.
8. How to backup iPhone (iOS) on macOS?
It is also possible to back up via macOS if you don’t want to do so via iCloud.
- Connect your iPhone to your Mac using a USB cable or adapter;
- Open the Finder app on your Mac. The Finder is the default file manager for macOS. (In macOS 10.15 or higher, you need to use Finder to back up your iPhone. In earlier versions of macOS, use iTunes to back up your iPhone);
- At the top of the Finder window, click General.
- Select “Back up all iPhone data to this Mac”.
- To encrypt backup data and protect it with a password, select “Encrypt local backup”;
- Click “Back Up Now”.
Make sure to keep your Mac turned on and connected to your iPhone until the backup process is complete. You can also connect your iPhone to your computer wirelessly if you set up Wi-Fi syncing.
I am Anand Kumar, a dedicated content writer specializing in troubleshooting in technology. With a passion for problem-solving and a deep understanding of various technical domains, I am here to provide you with comprehensive solutions to your technological challenges.
I am excited to share my expertise and assist you in troubleshooting your technology-related issues. Whether you’re facing software glitches, hardware malfunctions, network connectivity problems, or any other technological challenge, rest assured that I am here to provide you with effective solutions and guide you towards a resolution.