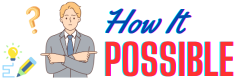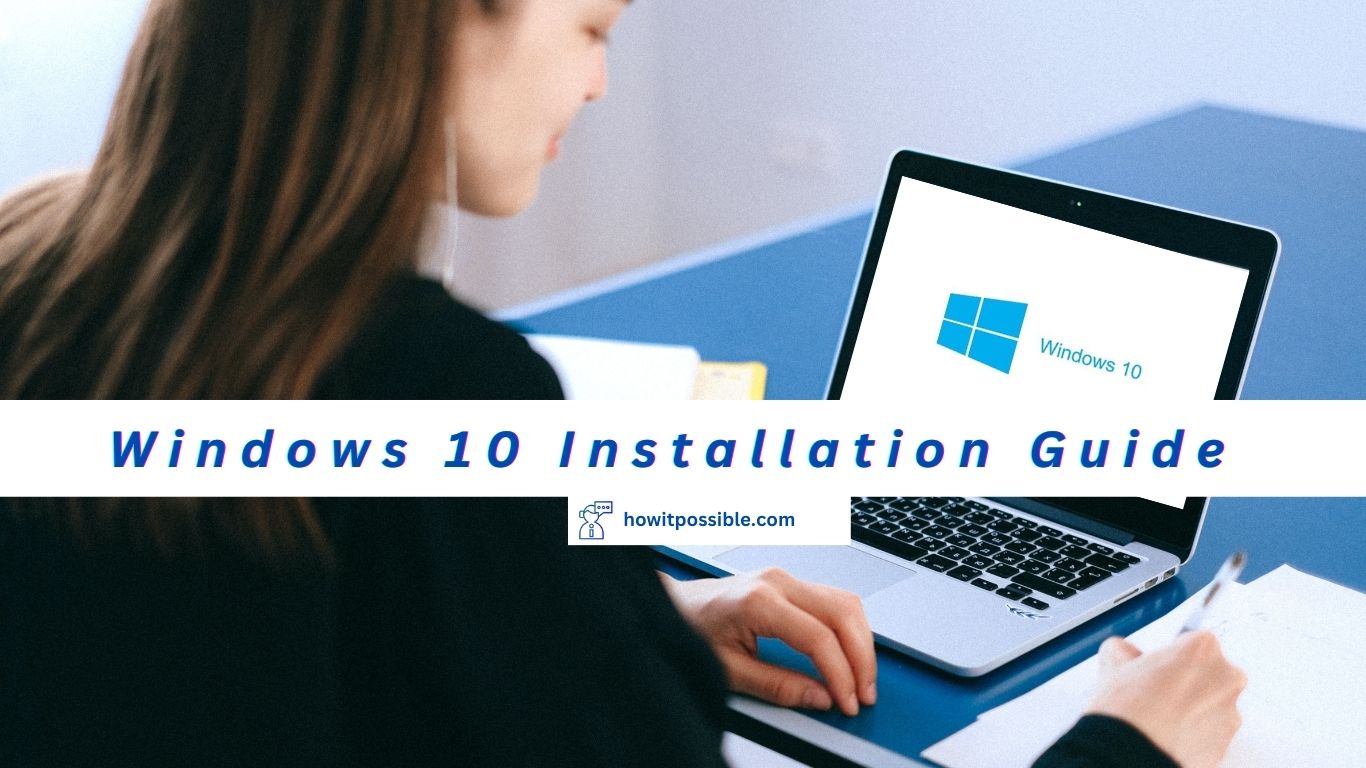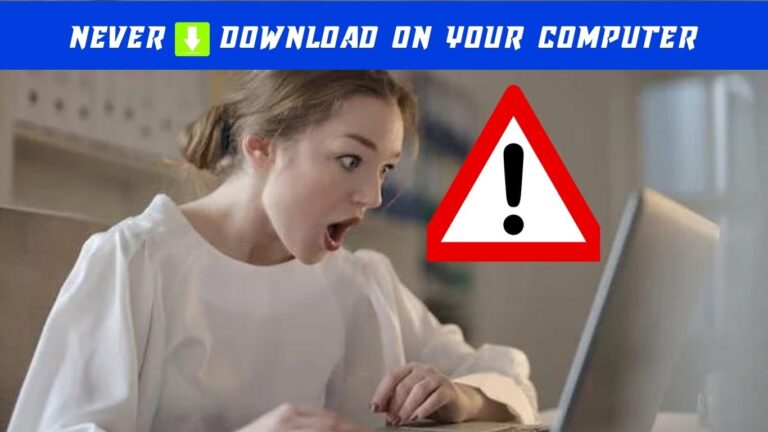How To Install Windows 10 From Usb?
In order to set up or upgrade your operating system, you are able to install Windows 10 from a USB drive. This is a convenient and efficient way of doing so. Whether you are installing Windows 10 on a brand new computer or reinstalling Windows 10 on a PC that already has installed Windows 10, using a USB drive will make the installation process much faster. This will also give you the option of installing Windows on multiple devices. This guide explains how to install Windows 10 from a USB drive in a step-by-step manner so that you are familiar with the process.
Why Create a Windows Installation Media with USB?
Portability:
In order to be able to install Windows on multiple devices at the same time, USB drives are compact and convenient to carry around.
Faster installation:
In comparison to optical drives, USB 3.0 ports are capable of faster data transfer rates, resulting in a faster installation process.
Reusability:
It is much easier to format and reuse USB drives for other purposes, compared to DVDs or CDs, which cannot be easily formatted.
Compatibility:
There is almost no computer that cannot be connected to a USB drive, ensuring broad compatibility across a wide variety of hardware configurations.
Ease of creation:
Using user-friendly tools, it is easy to create a bootable USB drive that contains the Windows installation files, so you can get started right away.
Easy updates and customization:
A USB drive can be created by downloading the latest Windows 10 ISO file and allowing the user to easily update and customize the operating system during the installation process.
What you need:
A USB flash drive:
If you are using a USB drive, ensure that it has a storage capacity of at least 8GB. This procedure will format the drive, which will erase all the existing content on it, so please make sure you don’t have any important data on it.
Windows 10 ISO file:
From the official Microsoft website, you can download a copy of Windows 10’s ISO file. Depending on your product key, you may choose to install a particular version of Windows 10 depending on the edition that you want to install (e.g., Home, Pro) of Windows 10.
A valid Windows 10 product key:
Please make sure that you have a valid product key for Windows 10 when installing it on a new computer. Windows will automatically activate when you upgrade an existing system based on the digital license on your computer.
How To Install Windows 10 From Usb – Step by Step Guide
Step 1: Create a bootable USB drive
-
Your computer needs to be connected to the USB drive.
-
From the official Microsoft website, you can download and install a program called “Windows USB/DVD Download Tool”. A bootable USB drive can be easily created with the help of this tool.
-
You will be able to create a bootable USB drive by running the tool and following the instructions on the screen. Upon selecting the Windows 10 ISO file you downloaded and choosing the USB drive as the destination, you will be prompted to select the ISO file you downloaded.
-
As soon as the tool formats the USB drive, it will copy the installation files for Windows 10 to it and allow you to use the drive. There may be a delay in the completion of this process.
Step 2: Configure your computer’s BIOS/UEFI settings
-
The BIOS/UEFI settings can be accessed by restarting your computer. Depending on the manufacturer of your computer, you may have to press a different key in order to enter the BIOS (e.g., F2, Del, Esc, etc.). If you do not know what key to press, you may need to consult your computer’s manual or the website of the manufacturer for assistance.
-
You will need to navigate to the “Boot” or “Startup” tab once you are in the BIOS/UEFI settings.
-
To give the USB drive priority over other devices in the boot order priority, the boot order priority needs to be changed. In order to start the computer, you should set the USB drive as the first boot device on the computer.
-
In the BIOS/UEFI settings, save the changes and then exit it. The computer will now restart itself.
Step 3: Install Windows 10
-
Upon restarting your computer, the USB drive should be recognized by your computer as the boot drive.
-
The installation process for Windows 10 will begin at this point. By clicking on “Next,” you will be able to select your preferred language.
-
The installation process can be started by clicking the “Install now” button.
-
It is important that you enter the product key for Windows 10 if prompted. It is possible to install Windows without a product key by choosing the “I don’t have a product key” option, and once you are connected to the internet, Windows will automatically activate for you.
-
Please read the license terms and accept them before clicking on the “Next” button.
-
There are many ways you can install Windows (e.g., “Custom: Install Windows only” or “Advanced: Install Windows only”).
-
You will be asked to select the partition or drive on which Windows 10 will be installed. During a clean installation, you may need to delete any existing partitions on the drive or format it if you are performing a clean installation.
-
The installation process will be completed by following the on-screen instructions. In Windows, file copies will be made, updates will be installed, and settings will be configured as well. There may be a delay during this process.
-
As soon as the installation process has been completed, you’ll be given the chance to customize Windows and set up user accounts, as well as configure additional settings on your computer.
Congratulations! The installation of Windows 10 from a USB drive has been successful. In order to activate Windows and receive updates to your computer, make sure that your computer is connected to the Internet, and install any necessary drivers and software.
Frequently Asked Questions – How To Install Windows 10 From Usb
Q: What is a USB bootable drive?
A: USB bootable drives, or simply bootable USBs, are USB flash drives that have been prepared with the files and settings necessary to turn on a computer and start the installation process of an operating system (such as Windows 10) on it.
Q: How much space is needed on the USB drive to create a Windows 10 bootable USB?
A: It is recommended to have at least 8 GB of free space on the USB drive. If you are planning to update your software in the future and want to store additional files, it is recommended that you use a USB drive with a larger capacity.
Q: Can I use any USB drive to create a bootable Windows 10 USB?
A: In general, you can create a bootable Windows 10 USB drive by using any USB flash drive that is larger than the minimum capacity requirement. To ensure compatibility and minimise the risk of errors occurring during installation, you should use a reliable and reputable USB drive that is well known for its reliability.
Q: Can I use a Mac to create a Windows 10 bootable USB?
A: In fact, you can create a bootable USB drive for Windows 10 on your Mac by using bootable disk software. There are several tools available that you can use to create a bootable USB drive with Windows 10 installation files on your Mac, such as Boot Camp Assistant or third-party software applications like UNetbootin or Rufus, if you don’t already have those installed.
Q: Do I need a product key to install Windows 10 from a USB drive?
A: It is recommended that you enter your valid Windows 10 product key during the installation process if you have one. It is possible to select the “I don’t have a product key” option if, however, you do not have a product key or you are installing Windows 10 on a new computer. As soon as a computer connects to the Internet, it will automatically start up and activate itself.
Q: What should I do if my computer doesn’t boot from the USB drive?
The BIOS/UEFI settings of your computer might need to be changed in order to make the USB drive boot from the computer if your computer does not boot from the USB drive. To access the BIOS/UEFI settings on your computer, you will need to restart your computer and press the specific key (for example, F2, Del, Esc) to enter the BIOS/UEFI settings. To set the USB drive as the first boot device, navigate to the “Boot” or “Startup” tab on the system properties window and select it. If you have made any changes to your computer, make sure you save them and restart it.
Q: Can I upgrade to Windows 10 from a bootable USB without losing my files?
A: Yes, you are able to do a Windows 10 upgrade installation from a bootable USB without losing any of your files. If you choose to keep your files and applications during the installation process, make sure you choose the option to keep them. If you are going to perform any major changes to your system, it is always highly recommended that you back up your important data first.
Q: Can I install Windows 10 on multiple computers using the same bootable USB?
A: Yes, you can install Windows 10 on multiple computers using the same bootable USB drive that you created earlier. Connect the USB drive to the computer you would like to install the software on and follow the instructions. If, however, your computer has already been activated with a digital license, then it will not be required to enter a Windows 10 product key for the activation process.
Q: Can I create a bootable Windows 10 USB on a different operating system?
A: Yes, if you use another operating system than Windows 10, you can create a bootable USB drive for Windows 10. In spite of the fact that different operating systems, such as Windows, Mac OS X, and Linux, support bootable USB drives, there are tools like Rufus that enable users to create bootable USB drives on those systems.
Q: Can I use a USB 2.0 drive to create a Windows 10 bootable USB?
A: The answer is yes, you can create a bootable USB drive for Windows 10 by using a USB 2.0 drive. It should be kept in mind, however, that due to the lower data transfer speeds of USB 2.0, the installation process may be longer than it would be when using a USB 3.0 or higher drive.
Q: Do I need an internet connection during the installation from a USB drive?
A: During the installation of a USB drive, the connection to the internet is not required. In order to achieve optimal performance, it is recommended that a connection to the internet is available after the installation. This will allow you to download and install the latest Windows 10 updates and drivers.
Q: Can I install Windows 10 from a USB drive on a computer without an operating system?
A: Yes, if you have a computer that does not have an operating system installed on it already, you can install Windows 10 from a USB drive. It only takes a few seconds for you to install the computer after you insert the bootable USB drive into it, change the boot order in the BIOS/UEFI settings to prioritize the USB drive, and follow the instructions to install the computer.
Q: Can I install Windows 10 on an external hard drive using a bootable USB?
A: Yes, it is possible to install Windows 10 using a bootable USB drive to an external hard drive. The external hard drive has to be connected to your computer and selected as the installation destination during the installation process, then you will be able to follow the steps to install Windows 10 on the external drive.
Q: Can I use a Windows 10 ISO file to create a bootable USB drive?
A: Yes, it is possible to create a bootable USB drive using a Windows 10 ISO file. There are tools available on the market that allow you to create a bootable USB drive from the Windows 10 ISO files using tools like Rufus.
Q: Can I use a USB drive that already has data on it to create a bootable Windows 10 USB?
A: In order to create a bootable Windows 10 USB drive, you will need to format the USB drive, which will erase all existing data that is on the drive. In order to avoid loss of important data, it is recommended to use a USB drive without any important data on it, or to make a backup of the data before starting the process.
Q: Can I install Windows 10 from a USB drive on a Mac computer?
A: It is true that Windows 10 can be installed on a Mac computer using tools like Boot Camp Assistant that are used for installing Windows 10 from a USB drive. In addition to partitioning your Mac’s storage, Boot Camp Assistant will create a bootable USB drive with Windows 10 and will guide you through the installation process of it.