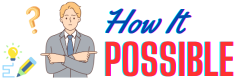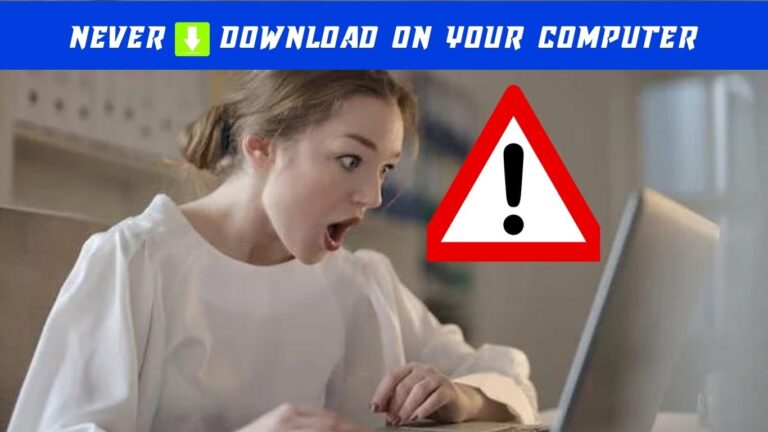How To Clean A Toshiba Laptop Keyboard?
Cleaning a Toshiba laptop keyboard is essential to maintain its performance and hygiene. Over time, dust, dirt, crumbs, and other debris can accumulate between the keys, leading to sticky or unresponsive key presses. Regular cleaning not only ensures a better typing experience but also prolongs the lifespan of your laptop. This guide will walk you through the steps to effectively and safely clean your Toshiba laptop keyboard, using simple household items and techniques. Remember to power off your laptop and disconnect it from any power source before beginning the cleaning process to avoid any potential damage.
Guide: Cleaning Your Toshiba Laptop Keyboard
Should the keyboard on your Toshiba laptop be given a more in-depth cleaning? If you want it to last a long time and work at its best, just follow a few easy instructions.
Step 1: Prepare Your Laptop
Before you get started, make sure that your laptop is turned off and that it is disconnected from any power source. Taking this preventative procedure before beginning the cleaning process will help avoid any potential damage from occurring.
Step 2: Remove the Battery
After you have confirmed that your laptop has been turned off correctly, go to the next step and remove the battery. This will not only provide you with easier access to the keyboard, but it will also reduce the likelihood that any liquid or dirt will get into the sensitive components.
Step 3: Wipe with Rubbing Alcohol
Rub some paper towels with rubbing alcohol and set them aside. Wipe the surface of the keyboard with a damp cloth, being sure to get all of the keys and to do it gently. This will assist in dissolving and removing oils, filth, and other residues that may have built up over the course of time.
Step 4: Blast Away Debris with Compressed Air
Utilize a can of pressurized air in order to remove any leftover material that is wedged in between the keys. While holding the laptop at an angle, softly blow air across the keyboard to remove any dust or debris. This will assist with removing dust, crumbs, and other particles that might interfere with the proper operation of important components.
Step 5: Allow Drying Time
After removing any dirt with a damp cloth and a blow dryer, allow the keyboard of your laptop some time to air dry. Allow it to sit for somewhere in the range of 5 to 10 minutes. Before you turn on the laptop again, do this so that any moisture that may have been left behind can evaporate.
Step 6: Power Up
Turn on your laptop as soon as the keyboard has stopped dripping and you are certain that no liquid has been left behind. You should now be able to enjoy a keyboard that is not just cleaner but also more responsive, which will contribute to an enhanced overall computing experience.
If you follow these instructions, you’ll be able to keep the keyboard on your Toshiba laptop in pristine shape, free of the dust, filth, and grime that can hinder its functionality. Cleaning your laptop on a regular basis can not only make typing more fun for you, but it will also help it last longer.
The Keyboard On My Toshiba Laptop Does Not Work
This is a rather typical issue that, in most cases, demands a speedy solution. The following is a detailed, step-by-step instruction that will assist you in determining why the keyboard on your Toshiba laptop is not functioning properly.
To begin, we will activate the On-Screen Keyboard so that you will be able to text without making use of your physical keyboard.
- Select the Start button.
- Select the Settings menu option.
- Proceed to the Accessibility page.
- Select Keyboard from the list shown on the left side of the menu.
- To use the on-screen keyboard, check the “Use the On-Screen Keyboard” option.
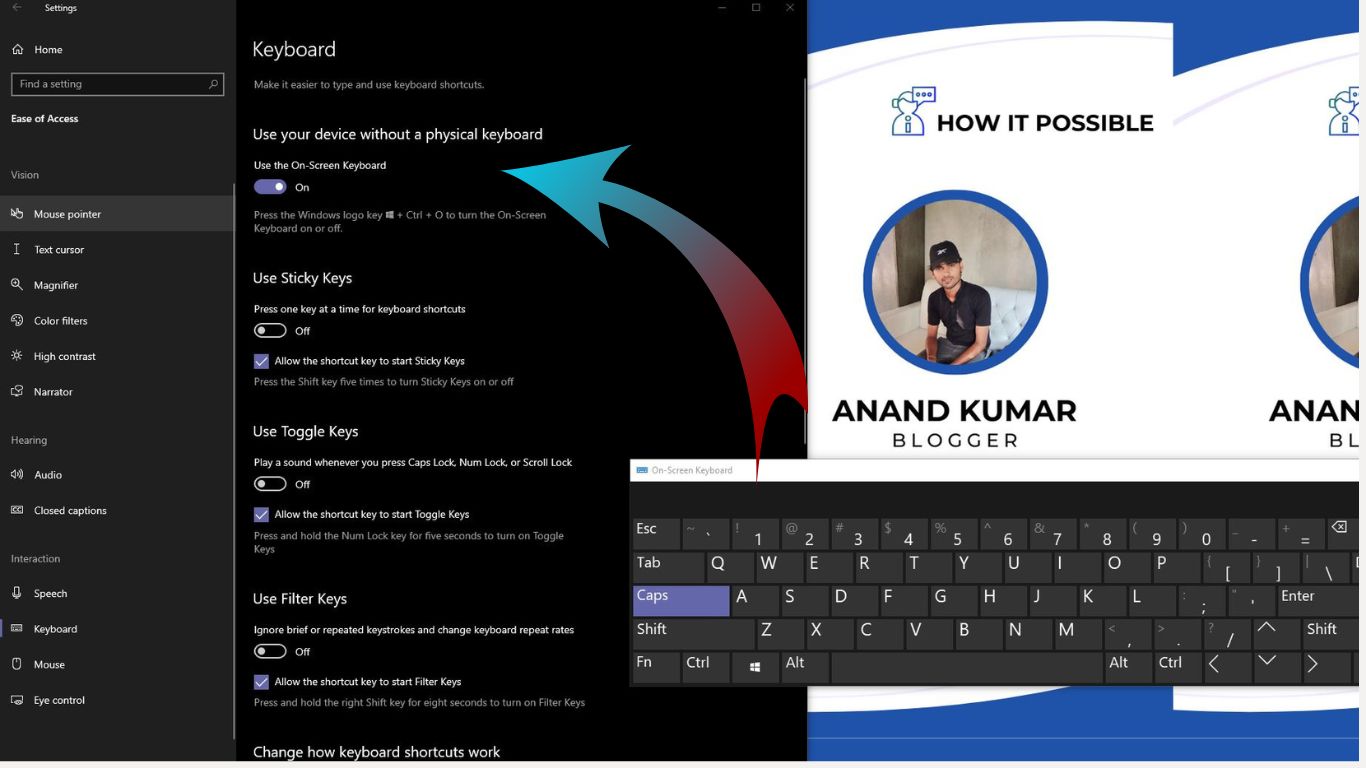
We are now ready to go forward and will work on resolving the issue.
Turn Off Filter Keys
The Filter Keys option is likely one of the most significant factors contributing to the inoperable keyboard on your Toshiba laptop. It is necessary for you to turn it off, and doing so is a pretty straightforward operation. This is the procedure to follow:
- Go to the Search menu in Windows.
- Simply enter “Ease Of Access” here.
- Simply navigate to the “Ease of Access keyboard settings” menu option.
- Find the option that says “Use Filter Keys” now.
- Leave the box unchecked.
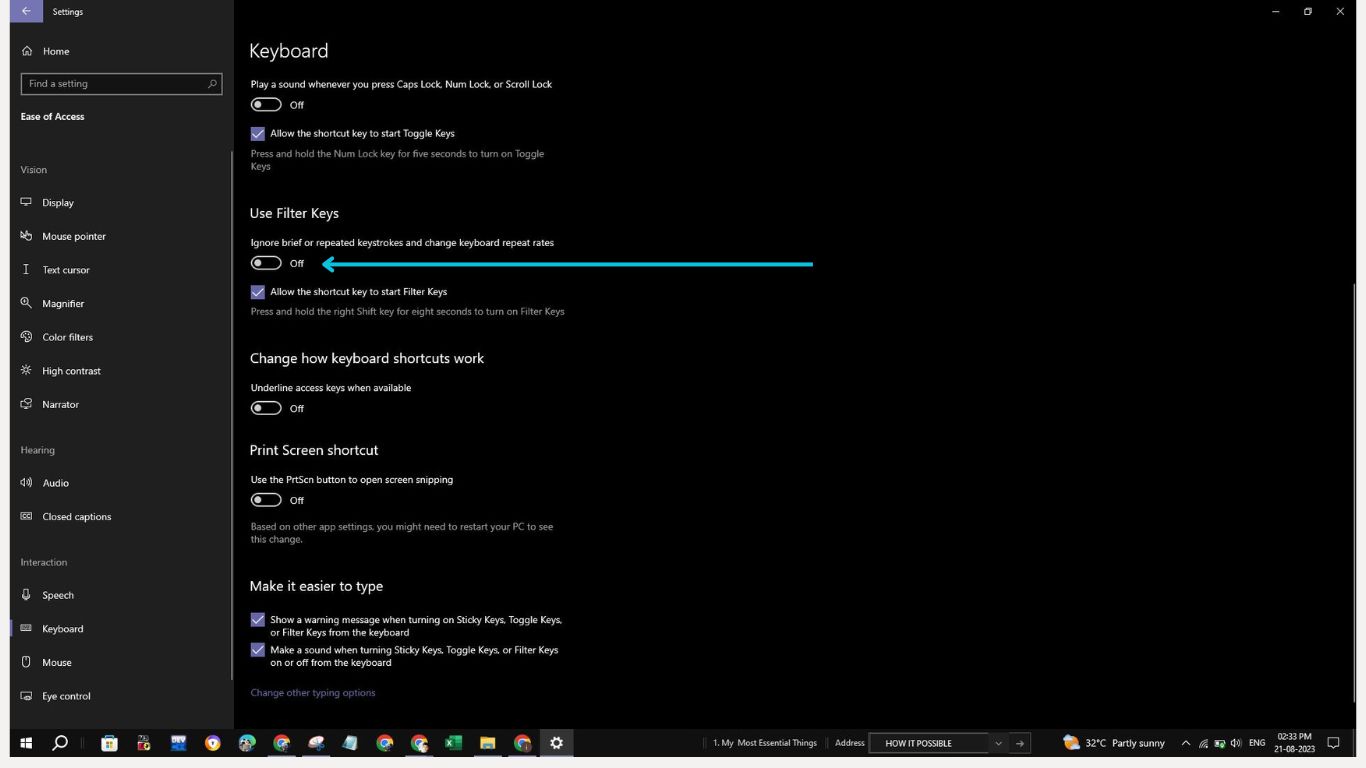
Restart Your Computer
Although restarting your computer may seem like an unnecessary step, it is essential to do this task before moving on to any other solutions.
Simply restarting your laptop will flush the memory (RAM), which will cure any and all hardware and software issues that have been plaguing your machine. After the restart, you might be astonished to find that your keyboard is still operational, but believe it or not, this kind of thing happens rather frequently.
If, on the other hand, restarting the device does not resolve the issue, you can move on to the subsequent procedures described in this article.
Perform A Power Drain
In the event that the keyboard on your Toshiba laptop is not functioning, a power drain on your computer may be able to assist in fixing the issue. Before you proceed, make sure that the power line is unplugged and that any devices that are connected to the computer (mouse, headphones, etc.) are disconnected.
The steps necessary to execute a power drain on your Toshiba laptop are outlined in this article. There are two conceivable outcomes here:
- The battery in your laptop may be removed if necessary.
- The battery inside of your laptop CANNOT be removed.
Removable Battery
If your laptop has a battery that can be removed, you should do so. Now, push the button labeled “Power,” and keep it down for at least a minute. After that, power on the laptop and connect the charger to it.
Non-removable Battery
If the battery in your Toshiba laptop is not detachable, you will need to disassemble the laptop in order to physically disconnect the battery. After doing so, you will need to press and hold the power button for thirty seconds before reconnecting the battery and turning the computer back on.
This would cause the system to lose all of its power, but it might cure the problem.
Update The Keyboard Driver
One of the primary reasons why the device could not operate is because it uses drivers that are out of date. It is quite easy to determine whether or not you are using an outmoded driver. This is the procedure to follow:
- Go to the Search menu in Windows.
- Open the app by typing “Device Manager” in the search bar.
- You will see a lot of different device categories, one of which is “Keyboards.”
- If you click on it, a list of the devices that it can connect to will grow.
- Simply right-click on the keyboard device, and then select “Update Driver” from the context menu.
Your computer will do a scan to determine whether or not there is a more recent version of the driver for the device you are using. If the answer is affirmative, then it will instantly install it and inform you of this fact.
Run Windows Troubleshooter
Windows comes with a built-in troubleshooting tool that can search for problems and attempt to solve them if any are identified. Despite the fact that this may not undertake a very deep examination, it is nevertheless able to detect common issues and attempt to remedy them.
Using this tool to do troubleshooting particularly for your Keyboard may be broken down into the following parts.
- Go to the Settings menu.
- Proceed to the Update and Security tab.
- Navigate to Additional Troubleshooter under the Troubleshoot menu.
- Next, choose Keyboard from the menu, and then select the Run troubleshooter option.
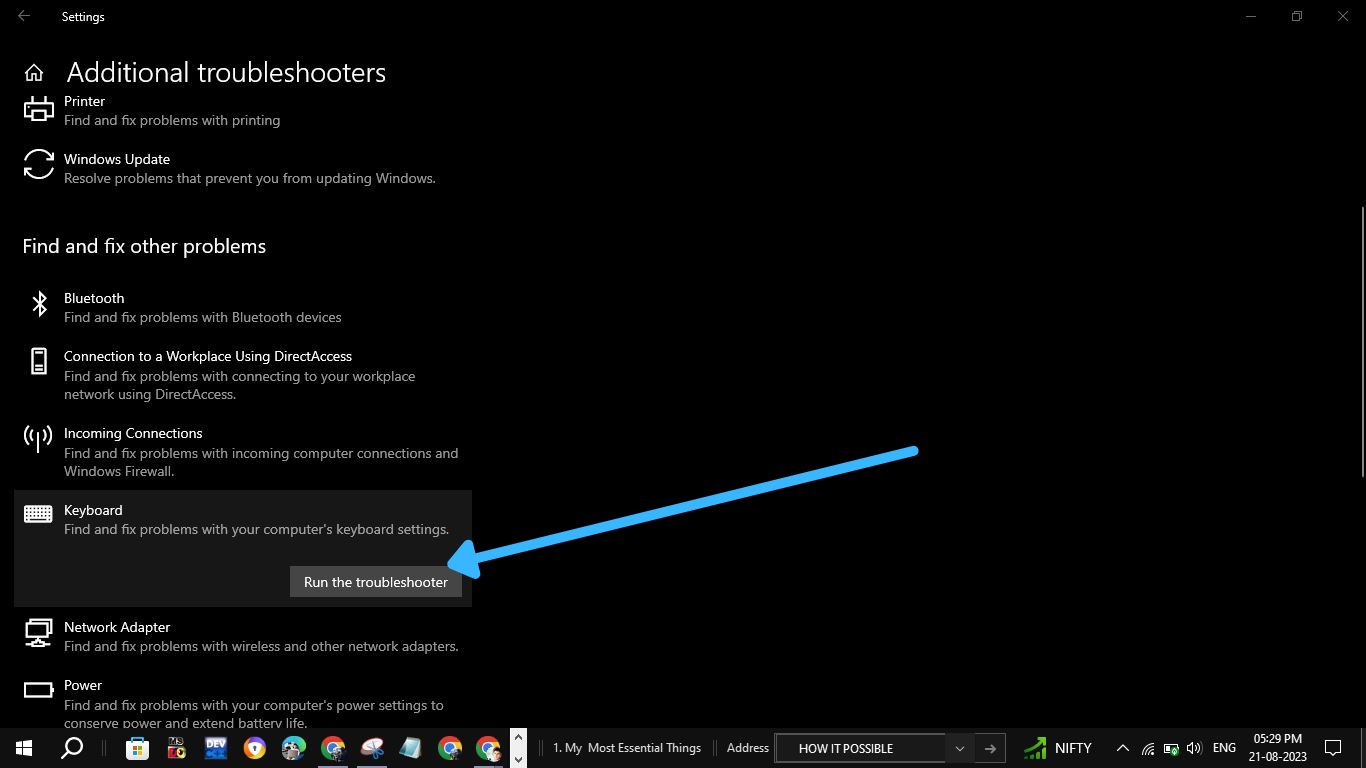
Make Sure Windows Is Up-To-Date
When you update your version of Windows, it will not only keep your system up to date and protect it from viruses, but it will also scan for and install any available updates for the device drivers on your computer, including those for your camera, keyboard, and graphics card, for example.
If you do not have the most recent version of a device’s driver, there is a possibility that the device will not operate at all.
By keeping your Windows version up to date, you can ensure that there are no compatibility issues between the driver you are using and the Windows version you are using.
The following steps need to be taken in order to upgrade your Windows:
- Visit the Settings menu.
- Select “Update & Security” from the menu.
- Bring your version of Windows up to date.
Reinstall The Keyboard Device
This is the course of action to take if none of the previously listed solutions were successful. In this stage of the process, we will remove the keyboard device and its driver from the computer, which will then need the computer to reinstall the device itself.
This is the procedure to follow:
- Proceed to the Device Manager menu.
- Find the tab labeled Keyboards and then click on it.
- You should now be able to locate your keyboard in the keyboards area of the settings menu.
- Select the desired keyboard, then use your right mouse button to click on Properties.
Now navigate to the driver tab to examine all of the configuration options that are associated with the keyboard driver.
Even if you see a text that says “The device is working properly,” you should still remove the device and restart the computer in order to ensure that everything is operating as it should.
After selecting “Delete the driver software for this device” from the drop-down menu, proceed to click “Uninstall” after selecting “Uninstall Device.”
After you have finished restarting your Toshiba laptop, you should now have a fully operational keyboard.
Proactive Measures To Improve Toshiba Laptop Keyboard Reliability
The reliability of Toshiba laptops is well-known, but if you don’t take adequate care of them, you might run into some irritating problems. Learn the fundamental actions you need to do to prevent any issues with the keyboard of your laptop.
1. Maintain Keyboard Hygiene
Maintaining cleanliness is essential to preserving the performance of your keyboard. The performance of your device may be negatively affected if dust and particles are found within the keyboard. Utilize a toothpick to carefully remove any collected particles of dust from the area.
It is not required to clean on a regular basis; nonetheless, it is strongly recommended that this maintenance regimen be performed at least once every month. By making this effort, you will lengthen the lifespan of your keyboard and reduce the frequency with which it will need to be replaced.
2. Ensure Windows Updates
Maintain a watchful attitude toward maintaining the most recent version of your Windows operating system. Even while Windows updates might be a nuisance at times, they are extremely important for maintaining the safety of your computer system. These updates fix any potential vulnerabilities and make sure that the software and drivers that are absolutely necessary are always up to date.
By installing these updates, you are improving the general health of your laptop and increasing its resistance to the possibility of experiencing problems with either the keyboard or the operating system.
You may steer clear of pointless aggravation and ensure that your Toshiba laptop continues to function without hiccups if you take preventative measures to care for it, particularly its keyboard. These practices demonstrate your dedication to ensuring its life and achieving the highest possible level of performance.
I am Anand Kumar, a dedicated content writer specializing in troubleshooting in technology. With a passion for problem-solving and a deep understanding of various technical domains, I am here to provide you with comprehensive solutions to your technological challenges.
I am excited to share my expertise and assist you in troubleshooting your technology-related issues. Whether you’re facing software glitches, hardware malfunctions, network connectivity problems, or any other technological challenge, rest assured that I am here to provide you with effective solutions and guide you towards a resolution.