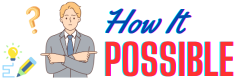How To Clean Out Recovery Drive in Windows 10/8/7?
The idea of a recovery drive is of the utmost significance in the digital world, which places an emphasis on data more than anything else. A recovery drive is a section of a storage device, generally a hard drive or a USB flash drive, that has been set aside specifically for the purpose of keeping the vital system data and tools required for debugging and reinstalling the operating system of a computer in the event that it suffers a catastrophic failure. Even while the importance of the function it plays in maintaining the integrity of your system cannot be understated, over the course of time, a recovery drive may get congested with old files, obsolete backups, and unneeded data, which may result in a decrease in its overall efficiency and effectiveness.
Step By Step Guide :How To Clean Out Recovery Drive?
Step 1: Backup Important Data
Create a backup of any vital files or data that are saved on the Recovery Drive before attempting to make any modifications. This ensures that you have a copy of important information in the event that something goes wrong while the cleaning process is being performed.
Step 2: Check Recovery Drive Contents
- Simply hit the Win key and the E key on your keyboard to open File Explorer.
- Select “Properties” from the menu that appears after you right-click on the Recovery Drive, which is typically referred to as “D:” or “Recovery.”
- Examine the amount of space that is being used in addition to the amount of space that is still available on the disk.
Step 3: Delete Unnecessary Files
- In the window that appears labeled “Recovery Drive Properties,” select the “Disk Cleanup” button.
- The drive will be analyzed, and a list of file categories that can be removed will be shown to you by Disk Cleanup.
- Put a checkmark in the boxes next to the types of files that you want to delete. It is important to pay attention to things like “Temporary files,” “System error memory dump files,” and “Previous Windows installations.”
- To start the cleaning procedure, click the “OK” button. Confirm any instructions that are displayed.
Step 4: Remove Old System Restore Points
- Within the window that appears for Disk Cleanup, select the “Clean up system files” button.
- Put a checkmark in the box labeled “System Restore and Shadow Copies.”
- Simply confirm any prompts to delete older system restore points by clicking “OK” when they appear.
Step 5: Optimize System Files
- In the window that appears for Disk Cleanup, select the “More Options” tab with your mouse.
- To eliminate all restore points other than the most recent one, click the “Clean up” button that is located in the “System Restore and Shadow Copies” section.
Step 6: Uninstall Unneeded Programs
- To open the Settings app, press the Win key and the I key together.
- Go to the section labeled “Apps” or “Apps & features.”
- Examine the list of programs that have been installed on your computer, and uninstall any software that you no longer require.
Step 7: Move Personal Files
If you find that you have stored personal files on the Recovery Drive by accident, you should relocate those files to a different location on the primary drive of your computer (often the “C:” disk).
Step 8: Update Windows
Ensure that the Windows operating system you’re using has the most recent update. This can assist in optimizing the performance of the system and possibly freeing up space on the Recovery Drive.
Step 9: Regular Maintenance
By doing regular system maintenance, such as removing superfluous files, keeping software up to date, and maintaining system backups, you may stop the Recovery Drive from once again becoming full and use the space for other purposes.
Step 10: Monitor Recovery Drive
Check the amount of free space that is available on your Recovery Drive on a regular basis. If it begins to fill up again, follow the instructions from the previous section to ensure that it is always optimum.
You will be able to successfully clear up your Recovery Drive, maximize the space on it, and make sure that it continues to be ready for use in the event that you need to restore your system if you follow these step-by-step steps. Before making any changes, make sure to remember to use caution and create backups of any sensitive data.
Does a Recovery Drive Need to Be Empty?
Recovery disks are an essential component in assuring the stability of your operating system as well as its capacity to restore lost data. To guarantee that they are successful, careful administration is required, even though it is not absolutely necessary that they be totally devoid of any contents. Let’s summarize the most crucial points as follows:
- Empty Space for System Files: When building a recovery drive, you will normally want a USB drive with a sizeable capacity, often at least 16 gigabytes (GB), in order to store all of the essential system files that are required for reinstalling Windows or conducting system recovery. It is critical that the drive be equipped with an adequate amount of free capacity to accommodate the vital information.
- Formatting and File Type: It is advised that the USB drive be formatted using the NTFS file system in order to ensure compatibility and achieve the highest possible performance. This guarantees that the recovery drive is capable of storing and managing the necessary system files in an efficient manner.
- Cloning a Disk: Although cloning a disk can be a helpful technique to develop a recovery solution, it is essential to keep in mind that the process of cloning records the entirety of a disk’s contents, including both the system files and any personal information that may be on the disk. It is absolutely necessary to make a distinction between a backup and a recovery drive, the former of which stores system files and the latter of which stores personal files. Take care not to confound these two different ideas.
- Managing Recovery Drive Content: It is not necessary for a recovery drive to be totally devoid of any data; however, it is absolutely essential to handle the content of the drive carefully. To guarantee that the recovery drive can function to its full potential, you should keep the backups of the system, the restoration points, and any other files that are vital. However, you should delete any material that is unneeded or out of date.
- Impact of Full Recovery Drive: When a recovery drive reaches its capacity, it may become difficult for it to store fresh system backups, upgrades, or recovery files. This can occur if the disk becomes too full. Because of this, there is a possibility that the restore feature will not work when you require it the most.
- Personal Files on Recovery Drive: It is not advisable to store one’s personal files on a device used for recovery. To ensure that it is able to properly restore your operating system to a state where it can function normally, a recovery disk should largely consist of files that are connected to the system. It is important to keep one’s personal files in a separate location, preferably on a different storage device or backup solution.
Why is My Recovery Drive Almost Full in Windows 10?
In Windows 10, it is typical to run into an issue where the recovery disk is nearly full, which can have negative effects on the system’s functionality and stability. This issue is distinct from the “low disk space” notice in that it signals that the space on the recovery drive, which is responsible for saving essential files and settings for system restoration, is getting low. It is vital, in order to address this concern, to have an understanding of the underlying reasons and to put relevant solutions into action. In order to accurately identify the issue and find a solution to it, follow these steps:
- Recovery Drive Functionality: In the event that the operating system becomes unstable or has any other problems, the recovery disk acts as a repository for the files and settings that are required to return your computer to its original factory settings.
- Factors Leading to Full Recovery Drive: The practically complete success of a recovery drive can be attributed to two key reasons:a. Limited Space: It is common practice to create a recovery drive as a partition on the primary hard disk of your computer. This drive is normally smaller than the C drive. Because of its limited storage space, it has a tendency to grow cluttered with critical operating system data over time, which can put the smooth operation of your computer in jeopardy.b. Accumulated Data: When you use your computer, the recovery disk will gradually fill up with system backups, restore points, and other crucial pieces of information. When left uncontrolled, this accumulation might lead to the container reaching its nearly full capacity.
- Impact on System: If the recovery drive were to get totally full, it is possible that your computer might experience operating issues, and it would even be unable to execute system recovery in urgent circumstances.
Consider taking the following procedures in order to remedy the situation and head off any further complications:
- Create Bootable Media: Creating bootable media, such as a USB drive or DVD, and loading it with the requisite recovery software is one technique. This can free up space on the recovery drive and ensure that you have other options of restoring the system in case the original ones fail.
- Data Migration: Transferring data from the recovery drive to the C drive can help relieve space limits on your computer. Be careful and make sure that you are just moving files that are not vital, as it is imperative that critical recovery data remain unaltered.
Should You Delete the Recovery Partition?
In the event that your hard disk dies or becomes unusable, the recovery partition that is installed on your Windows computer can be used as a backup. It is vital to the operation of the system and typically takes up several hundred megabytes of space. Before settling on this option, it is essential to give serious consideration to both its benefits and drawbacks, even though some users may be tempted to delete this partition in order to make more room on their disk. Here are some important considerations to keep in mind:
- Data Loss and Operating System: When you delete the recovery partition, you will lose all of the data on your device, including pictures, documents, and other important information. In addition to that, the operating system in its whole is going to be removed. Moving further with the deletion process demands carefully crafted backup and reinstallation strategies for the operating system.
- Cautionary Approach: It is recommended that you make use of a reputable third-party tool in the event that you plan to delete the recovery partition from your Windows 10 computer. This procedure can be made easier with the use of some tools, such as the AOMEI Partition Assistant Standard. You will be able to correctly manage partitions and reclaim lost disk space with the assistance of this software.
- Backup Strategy: Make absolutely certain that you have a foolproof backup plan in place before erasing the recovery partition. Make sure that you regularly back up your vital files and the image of your system to an external storage device or a cloud service. In the event that unforeseen problems arise, this ensures that data recovery and system restoration solutions are available.
- System Recovery: The recovery partition is an extremely important component that helps in the process of system recovery. It includes all of the files that are required to bring your operating system back to a fully operational state. The procedure of restoring your system could become more difficult and time consuming if you do not have it.
- Factory Reset: In addition to supporting system recovery, the recovery partition typically provides options for doing a factory reset. This is important in the event that you need to return your system to its initial state, which can be especially helpful in the event that you are attempting to resolve issues that have persisted.
- Advanced Users: Users that have significant experience and a comprehensive understanding of disk management, partitioning, and operating system installation may want to think about deleting the recovery partition. On the other hand, due to the potential dangers and the intricacies involved, this is not something that is typically suggested for typical consumers.
I am Anand Kumar, a dedicated content writer specializing in troubleshooting in technology. With a passion for problem-solving and a deep understanding of various technical domains, I am here to provide you with comprehensive solutions to your technological challenges.
I am excited to share my expertise and assist you in troubleshooting your technology-related issues. Whether you’re facing software glitches, hardware malfunctions, network connectivity problems, or any other technological challenge, rest assured that I am here to provide you with effective solutions and guide you towards a resolution.