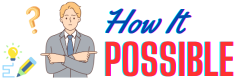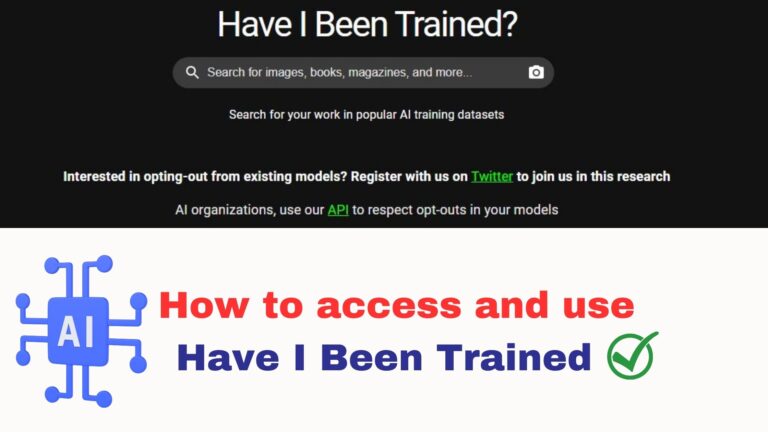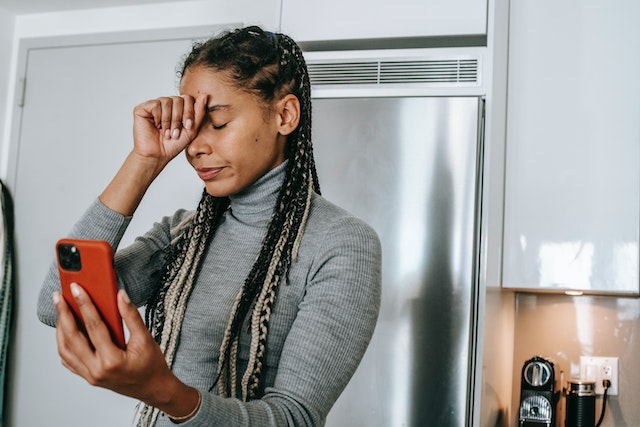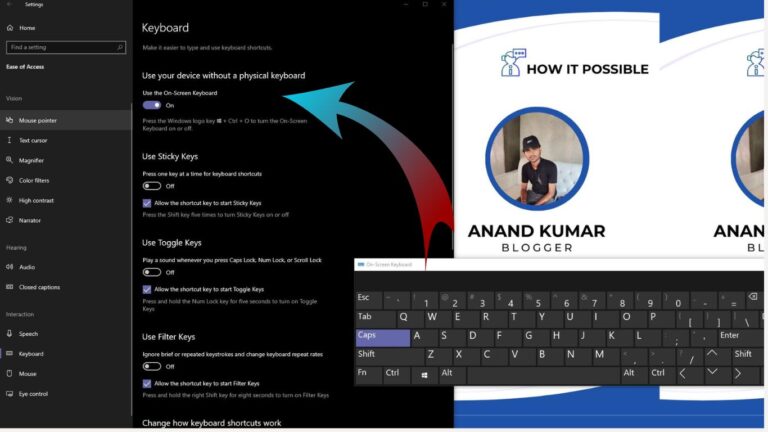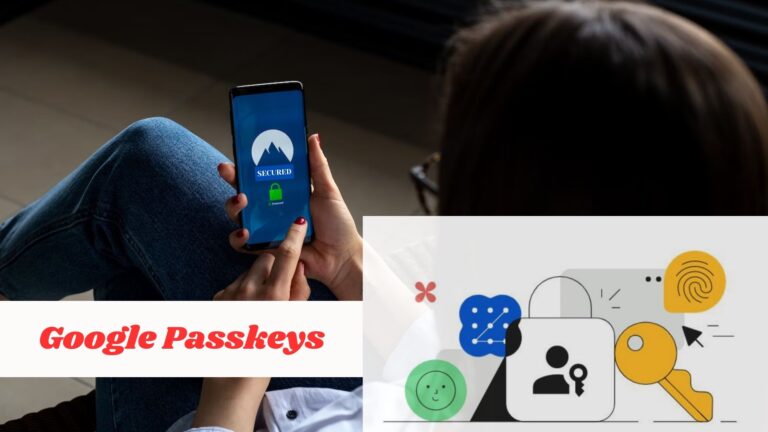How To Share Files On Google Drive Via Cell Phone And Pc
Google Drive makes it easy to share files with friends and family, both on the go and in the browser, using its app or web browser, depending on where you are. Document sharing services allow users to send documents, images, videos, folders, spreadsheets and a wide variety of other types of files to others by sending them an email address or a link. You can configure the level of access to the document when you share it using the tool. This will allow the recipient to be able to edit, comment, or just view the content when you share it. In this article, we will show you how to share a file on Google Drive via your PC and your cell phone.
How to share files on Google Drive on your cell phone
-
Install the Google Drive app on your iPhone or Android device and sign in
-
It is possible for the user to open the document by clicking on the doll icon with a “+” in the document list, or open the file by clicking on the three dots next to the file name, in the document list, which will open the sharing box.
-
If you click on the three dots next to the file name, a menu will appear that will allow you to select the “Share” option;
-
This is the point where we will have the same share box for both the paths that were selected in step 2, at this point;
-
There is a field that asks you if you want to “Add people or groups”. If you want to share the document with any of your contacts, you can enter their email address or names in this field. Choose from one of the following permissions: “Editor”, “Reader” or “Commenter”; once the names have been entered, choose the permission to offer;
-
There is a field that allows you to enter a message at the bottom of the screen. The link to the sharing page can be sent along with a text message, if you wish, along with the text message. On the bottom right corner of the screen, in a paper airplane context, there is an icon that symbolizes sending, which can be clicked on;
-
In addition to the email sent by Gmail, there is also the option to send the email by copying and pasting the link which can be sent via SMS, messenger apps, social networks, and even other email addresses other than Gmail. Click on “Manage access” at the bottom of the screen in the sharing box to choose the method that you want to use;
-
If you select “General Access”, then you will have the option of choosing “Anyone with the link” and, below, you will have the choice of selecting “Editor”, “Reader” or “Commentator”.
-
As soon as you have selected your options from the above list, click the current button located at the upper right corner of your screen. There is a message that appears on the screen saying “Link copied to clipboard”. Now all that needs to be done is to send the link to anyone who is interested.
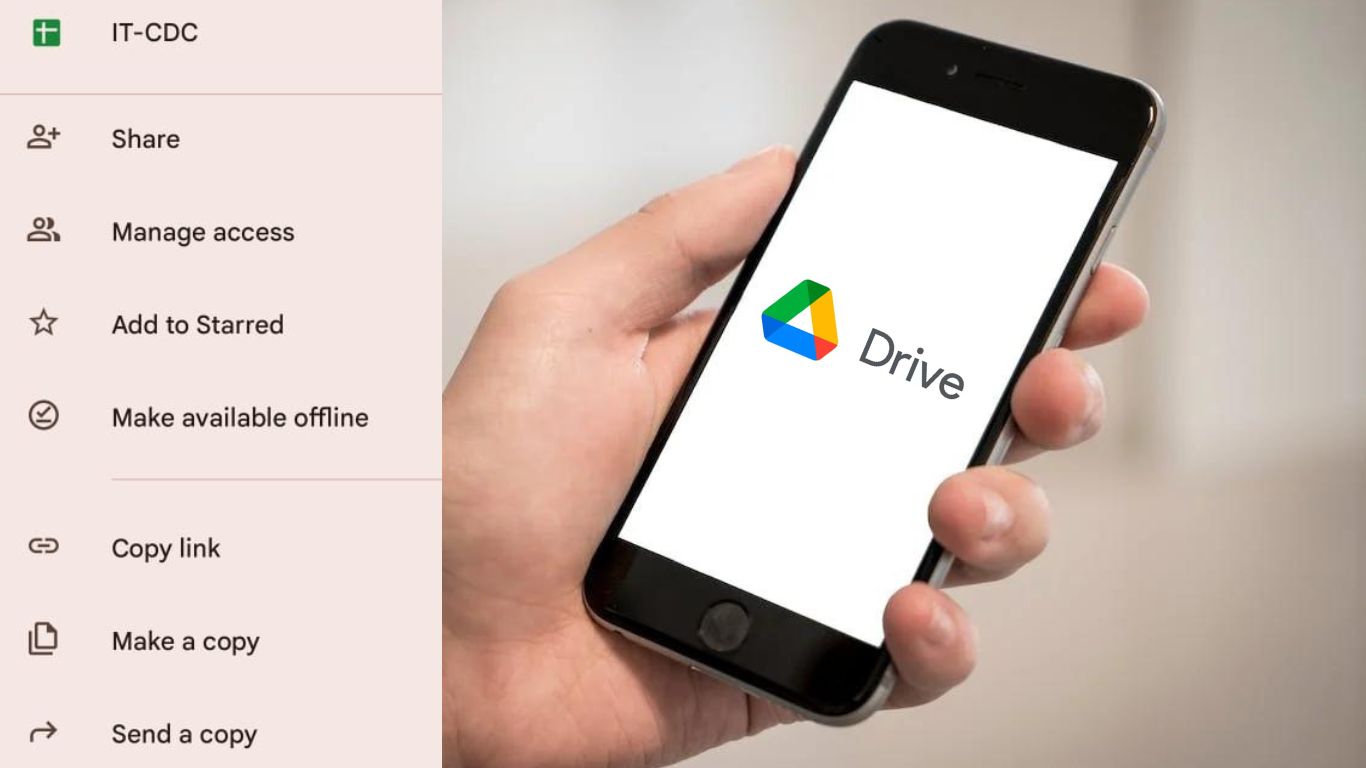
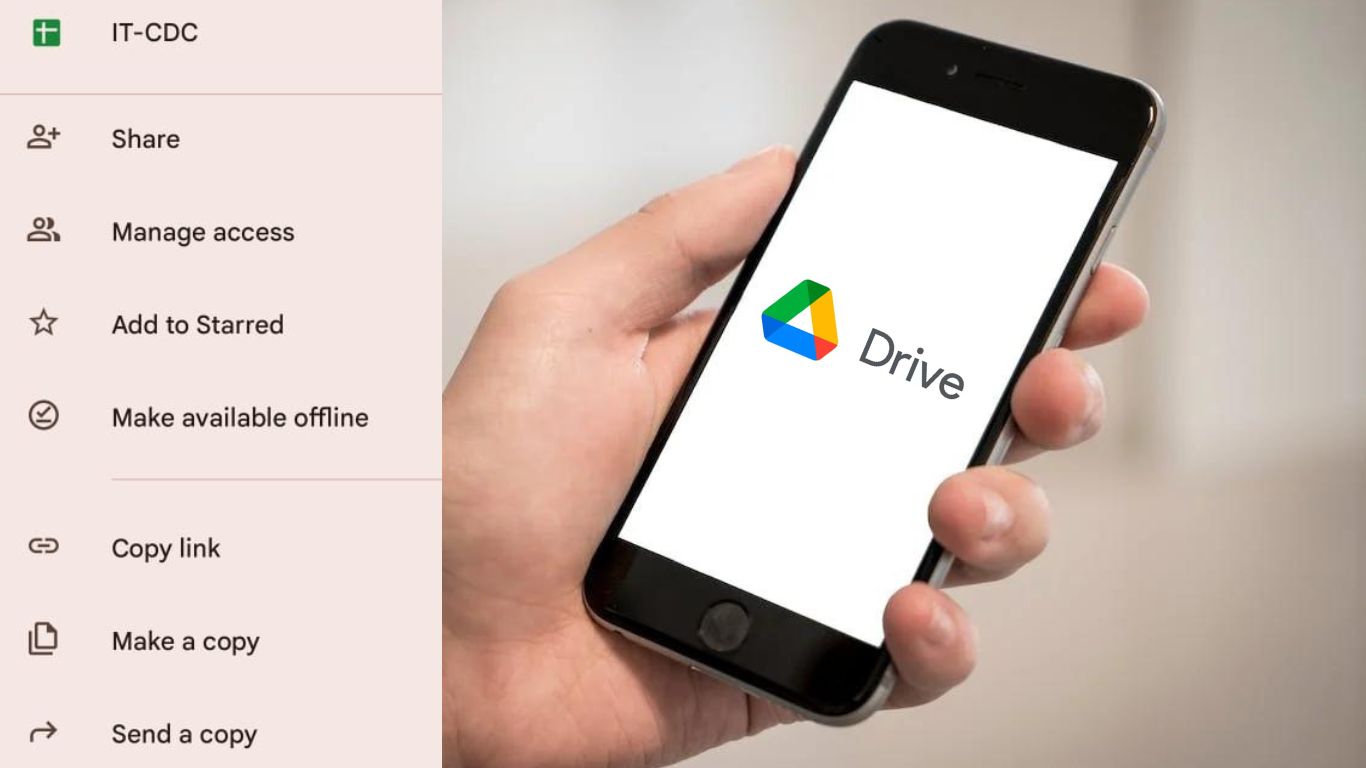
How to share files on Google Drive from PC
-
Log in to Google Drive by navigating to the Drive link on the Gmail menu or by clicking on the Drive link from your computer’s browser and selecting the Drive link;
-
It is possible to open a file by clicking on one of the three dots next to its name in the file list, or by double-clicking on the file name and pressing the “Share” button in the top right corner of your screen once the file list is open;
-
There is a menu located within the program when you select the three dots next to the name of the file in the file list. Choose the “Share” option from the drop-down menu;
-
In the menu, you will now be able to find a new “Share” button that will appear. After this step has been completed, the user will be presented with the same window that was accessed by the person who has chosen to share by entering the file (described in step 2).
-
By adding the names of contacts and email addresses to the sharing box, you will be able to specify to whom you wish to send the file. You have the option of adding people as “Editors”, “Commenters” or “Readers” when using the tool. Depending on your choice, you can allow the permission to be released;
-
As well as writing the message that will accompany the sharing, you can also add your own message to it. After you have completed the steps above, click the “Send” button and the access link will be emailed to your contacts;
-
You can also share a link to the file via a messenger application, social network or email service that doesn’t use Gmail to be able to send the file with a link. There are some important details that need to be checked before clicking on the “Copy Link” button;
-
To share the file with anyone with the link, go to the sharing box and choose the option that reads, “Anyone with the link”. Next, you will need to choose from one of three permissions for those who receive the link – “Reader”, “Commenter” or “Editor”. It can only be shared if the general access is set to “Restricted”, so sharing can only be done by including emails in the sharing request;
-
Once the details have been adjusted, click on the “Copy Link” button in order to copy the link. You will be able to send the link to whomever you wish by simply copying it to your clipboard.
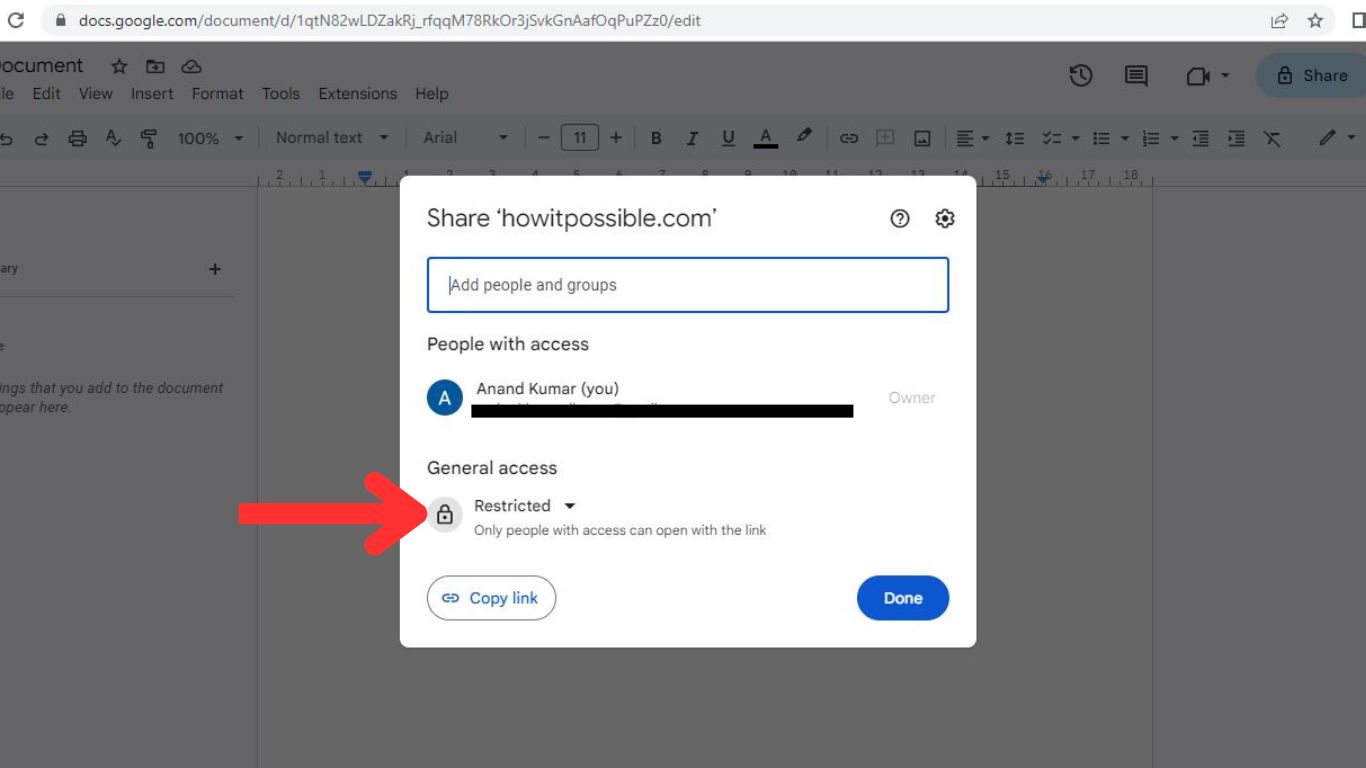
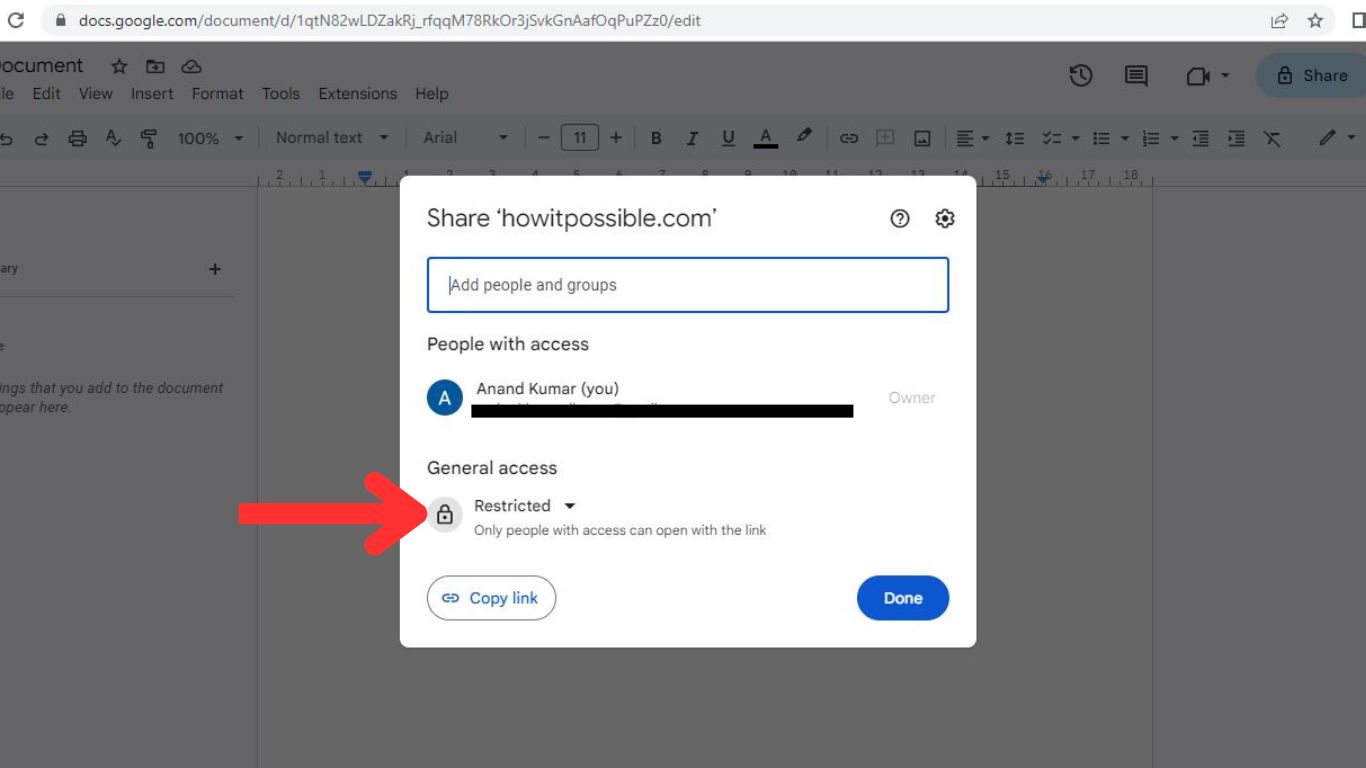
I am Anand Kumar, a dedicated content writer specializing in troubleshooting in technology. With a passion for problem-solving and a deep understanding of various technical domains, I am here to provide you with comprehensive solutions to your technological challenges.
I am excited to share my expertise and assist you in troubleshooting your technology-related issues. Whether you’re facing software glitches, hardware malfunctions, network connectivity problems, or any other technological challenge, rest assured that I am here to provide you with effective solutions and guide you towards a resolution.